What's New?
DLM 810 April 2021
-
Daybook Options - To ensure task alerts are not missed, the default for Display alerts for is now 0, resulting in alerts not disappearing until manually closed, update if required:
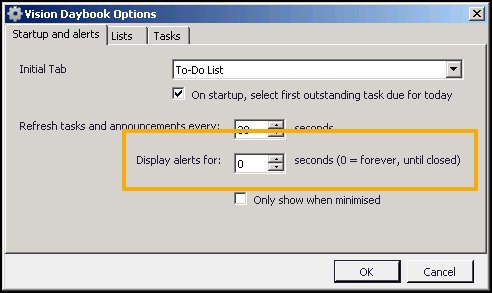 See Start Up and Alerts for details.
See Start Up and Alerts for details.
-
Reject Task - The message that displays when you reject a task has been updated to clarify the action:
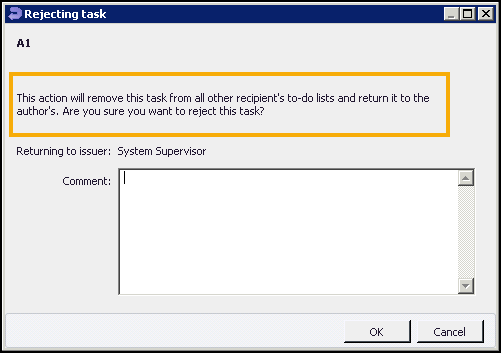
-
Patient column - For new Vision 3 users, the Patient column is now, by default, to the left of your screen immediately after the Description column.
Remember - For existing users, you can simply change the order of columns to match your requirements, simply, click, hold and drag the columns as required.
-
Bulk Actions - You can now select more than one task at a time to apply the same action, simply hold down the Ctrl key and select the tasks required, right click and select from the available options:
-
Mark as read/unread
-
Complete
-
Withdraw
-
Accept/Decline
-
Select category
-
Add comment
-
England Only
-
Automatic Completion of Tasks - England only - As you are aware, a task is created when a ACS or PDS mismatch is detected, see Daybook and SCR for details. From Vision 3 release DLM 810, if you do not resolve a mismatch and defer the request to update, Daybook completes the previous task and creates a new one. When you resolve the mismatch, all related outstanding tasks complete. This results in there only ever being one mismatch task per patient.
Previous Releases
Vision 3 release DLM 800 contains the following new features and improvements for Daybook:
-
Privacy Officer Alerts - To ensure appropriate governance of actions is maintained, your practice designated Privacy Officer, see Privacy Officer Group for details, is now alerted via a Daybook/Tasks task if:
- A deducted patient’s record is retrieved.
- Patient data is removed.
The Privacy Officer(s) must check this task and select Complete
 or it remains outstanding. The information provided is:
or it remains outstanding. The information provided is:-
Date and time of the action.
-
The staff member logged on.
-
The reason entered.
- Daybook screens - The layout of the Daybook screens has been updated. This enables you to have quicker access to the options you use more often.
- Attaching documents to Tasks - You can now attach any document to a Daybook task, see Adding a Task for Action for details.
- Out of Office - You can now nominate a staff member or group to receive a copy of your Tasks during your absence, see Setting up an Out of Office for details.
- Daybook Changes - The following new tasks and notifications are generated in Daybook as a result of SCR activity in Vision 3. The following tasks/notifications are viewed in Daybook:
- ACS (Consent) Mismatch messages - If the patient has dissented, but there are differences between the spine and the local record, an ACS mismatch message displays. A Daybook task is created each time the patient is selected in Consultation Manager until the consent mismatch is resolved.
- PDS Mismatch messages - A task is created each time the patient is selected until the PDS mismatch is resolved. SCR messages cannot be sent until the mismatch is resolved.
- Queued items have been sent- When you work offline, SCR updates are queued until the user next logs in with their Smartcard. When the queued message is successfully sent a notification is delivered to the originator of the SCR message to inform them their patient's SCR update has been sent. The notification may contain multiple patient details, dependant on the items queued.
- Notification of Transmission errors - If a message is not sent correctly a task or notification is created so that action can be taken by the system administrator or other nominated person. If there are many failures, they are grouped together in a single notification or task.
- Editing a task - The issue of the list of original recipients disappearing after editing a task has been resolved.
- Announcement Remove from list - Right clicking and selecting Remove from list now permanently removes an announcement from your list.
- Announcement Effective from - The Effective from date and time is now the date an announcement appears within the recipient staff's Announcement pane.
- All Outstanding Task tab - Now displays all of the tasks that have not yet been completed. This is regardless of to whom they have been allocated.
The following is a summary of the changes made in DLM475 to the Daybook module:
- Deleting GPES Tasks (England only) - It is now possible to delete a GPES Task, see Deleting a GPES Task.
- Editing a task - The issue of the list of original recipients disappearing after editing a task has been resolved.
- Announcement Remove from list- Right clicking and selecting Remove from list now permanently removes an announcement from your list.
- Announcement Effective from - The Effective from date and time is now the date an announcement appears within the recipient staff's Announcement pane.
- All Outstanding Task tab - Now displays all of the tasks that have not yet been completed. This is regardless of to whom they have been allocated.
The following is a summary of the changes made in DLM470 to the Daybook module:
New Look Daybook
- Daybook has a new ribbon toolbar selected by default. This has been designed to make the use of Daybook a more intuitive experience with all the functionality you require for day to day use, see The Daybook Toolbar for details.
Daybook Options
- The Startup and Alerts tabs have been updated, see Start Up and Alerts for details.
- A new Tasks tab has been added, see Tasks for details.
Traditional Menu and Toolbar View Changes
- The icons on the traditional Daybook toolbar have been updated, see Traditional Daybook Toolbar for details.
Task Changes
- Issuing a New Task replaces 'Add a New Task', including the following, see Actioning Tasks for details.
- Based upon template allows you to directly access Maintain templates.
- Issued by which allows you to select who issued the task.
- On completion, add to medical history - Select to add a Read coded medical history entry to the patients record once the task has been completed.
- Due - If a task is created with a due date of a practice closed date, Daybook now automatically updates Due to the next working day.
- No priority escalation or Escalate priority if not completed by - This new option enables you to automatically raise the priority of a task should it not be completed by the date specified.
To - Selecting the recipient(s) of the Task by entering the first one or two letters of their name now fixed.
- Comments replaces Text.
- The tab key order for Issuing New Task has been updated.
- The confirmation for the deletion of a task has been updated, see Actioning Tasks for details.
- The issue with selecting Delete
 from the tool bar has been addressed.
from the tool bar has been addressed. - The Accept and Decline buttons have been updated, see Actioning Tasks for details.
- The text on Accept Task has been updated, see Actioning Tasks for details.
- The task right click menu has been updated as follows, see Actioning Tasks for details.
- Add Comment - Select to add free text comments to a task
- Accept - Replaces Express Interest
- Decline - Replaces Decline Interest
Task Template Changes
- Add Task Template - has been updated as follows, see Adding a New Task Template for details.
- Instructions for reference purposes on the Add Task Template screen when setting up a Template.
- Default due date - Now needs to be completed manually.
- Escalate if not completed after - Enables you to set the priority of a task to increase if not completed by the date offset entered.
- Default recipients - Staff can now be selected by typing their initial letter as well as by clicking on Choose....
- Initial comments - Retained for all tasks created from the task template.
- Delete - Replaces 'Remove' within Maintain Task Templates, see Task Templates for details.
- The confirmation message for the deleting of a Task Template has been updated, see Task Templates for details.
Announcement Changes
- Sending new Announcement - Replaces the Add an Announcement screen and has been updated as follows, see Adding a New Announcement for details.
- Description - The cursor now defaults to Description.
- Effective from - Now completes with today's date by default, change if required.
- Expires - Defaults to does not expire. To add an expiry date place a tick in the Expires check box, the date defaults to today, change as required.
- Comments - The new name for Text.
- The right click menu from an announcement has been updated, see Announcements I've Sent for details.
Notifications
- Notifications is a new section within the Daybook screen that displays messages that Daybook creates itself, see Managing Notifications for details.
General Changes
- Icons for modules recently updated throughout Vision 3 have now been updated within Daybook.
- When making an appointment for a patient from Daybook the Slot Type and the Book Owner are now displayed, see Actioning Tasks for details.
General Fixes
- We have included a number of general fixes in the DLM 470 update:
- When you express an interest on a low priority task the blue pin symbol, that blocked the priority of a task, has been removed.
- The issue with editing Archive Items older than has been addressed and the number of days can now be set for more than one calender day. Remember tasks must have been completed at least 10 days ago in order to be eligible for archiving.
- The inconsistencies between the options available on the toolbar and those available when you right click on a task, have been resolved.
- The inconsistencies in the name of the Out of Office functionality have been addressed, it is now referred to as Out of Office throughout Vision 3.
- The issues with a task that triggers a Read coded Med 3 Add Medical History entry have been resolved.
- When a task is completed the issue with all the tasks dates being updated has been addressed, only the completion date is updated.
- When you complete a task that was not assigned to you or created by you, it now displays in your Tasks I've Actioned list and is removed form the To-Do list of the original recipient.
- When you create a task, assign it to both yourself and a group, and then complete the task yourself, the task is now displayed correctly.
- When creating a task, if you select one template and then change your mind and select another, the To: list is now updated to match the new template selected.
- Maintain Task Template scroll bar - From Daybook - Home - Task Templates, where there are too many templates to display on one Maintain Task Templates screen, the scroll bar now works as it should.
- Archiving - Only tasks that have been processed and are currently Complete are archived as part of the automatic archive facility.
- The warning that displays when a task is opened for editing and left open for xx minutes with no interaction has been removed.
- If you try to open a task that another member of staff has already opened, a This task is currently locked by n (where (n) is the member of staff that has the task open) displays. The task is un-editable until the other member of staff closes it.
- Newly created staff groups now appear in the Show tasks assigned to: list within the To-Do tab and all groups now display correctly.
- When you utilise Filter
 from any of the task tabs, the list returned is no longer cleared by selecting and then deselecting one of the tasks displayed.
from any of the task tabs, the list returned is no longer cleared by selecting and then deselecting one of the tasks displayed. - Sent completed tasks are now displaying the To: information correctly.
General
- Audit trail - The audit trail within Daybook has been updated to display the staff member that completed a task, see Actioning Tasks for details.
- Bug Fix - Task Template - The problem with Daybook task due dates with spaces causing exception errors has now been fixed.
Vision 3 Front Screen
- Daybook pane - Displaying the Daybook pane on the Vision 3 front screen is no longer optional, it can not be switched off. If you have previously switched it off, it is reinstated with the install of DLM 460. This change is to ensure important tasks being allocated to you are not missed, see Accessing Daybook for details.
- General Practice Extraction Service (GPES) England - General Practice Extraction Service (GPES) is a centrally managed, primary care, data extraction service being introduced across England managed by the Health and Social Care Information Centre (HSCIC). Notifications for GPES are received by the practice via Daybook tasks, see Processing GPES Notifications.
- Daybook panel option for your Vision 3 Front Screen - Your practice can set the Vision 3 Front Screen to display a Daybook panel, see My Daybook Tasks.
- Replacement icons in Daybook - The icons and toolbar depicting tasks in Daybook have changed:
- Announcement

- Task completed

- High priority task

- Low priority task

- Task is a normal priority

- Overdue high priority task

- Overdue low priority task

- Overdue normal priority task

- Task returned

- Announcement
- Refresh rate - The setting for checking for new mail in Tools and Options has changed. You can now select between 1-15 minutes (previously 0-15 minutes) and there are no longer options for seconds, see Start Up and Alerts.
- Shortcut Key for New Announcement - <Ctrl F3>, see Adding a New Announcement.
- Actioned Tasks - When you receive a task and action it, it now displays in your My Actioned Tasks tab.
- Self-assigned Tasks - Self-assigned tasks are now not visible to other Daybook users.
- Notify When Task Complete - Tasks which have been marked "notify when task complete" are now displayed in the My Sent Tasks list once they have been completed.
- Appointment Booking from Daybook - Problems with booking Appointments from Daybook have now been fixed.
- Attached to Patient - Tasks created from a template which has Attached to Patient selected should now also have Attached to Patient selected.